Use the Password Reset Tool for Microsoft Live Accounts
The first (and most obvious) solution available from the outset is to use the standard password reset function available at Microsoft’s password reset website. There you’ll find three choices, and for this particular case, you’ll want to follow the “I Forgot My Password” selection if you’re attempting to recover any accounts that are tied to your online identity.
Once you make it through these steps, you’ll be greeted with the generally familiar recovery process that most major companies will use when attempting to verify that you really are who you say you are. If you’ve registered an external email or a cellphone number with your account, you can receive a code which will pop your account open without any extra hassle.
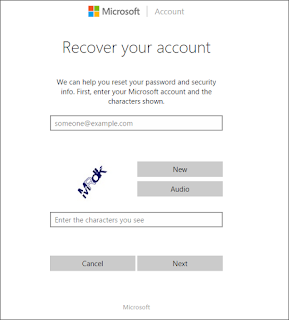
If you forgot the password for your Microsoft account and you were unable to reset the password with Microsoft’s online recovery methods, the best way is to create a new local account so you can sign in again to your Windows 10 computer. This method will also allow you to access all of your Microsoft account’s local files.
Create a New User to Save Account Files
Following are the steps to reset a Windows 10 password:
02. Press SHIFT + F10 to open a command prompt.
Open a command prompt with SHIFT + F10
03. Replace the file utilman.exe with cmd.exe. Before you do this, you should make a copy of utilman.exe so that you can restore it later. Note that you can only restore this file if you boot again from the Windows DVD.
move d:\windows\system32\utilman.exe d:\windows\system32\utilman.exe.bak
copy d:\windows\system32\cmd.exe d:\windows\system32\utilman.exe
04.After you have replaced utilman.exe successfully, you can remove the DVD and restart your problematic Windows 10 installation:
wpeutil reboot
Reboot Windows 10
05.On the Windows 10 sign-in page, click the Utility Manager icon.
wpeutil reboot
Reboot Windows 10
05.On the Windows 10 sign-in page, click the Utility Manager icon.
Click Utility Manager icon
Since we replaced the Utility Manager with the cmd.exe, a command prompt should open now. Don’t worry about the error message.
Command prompt at sign-in page
06. You can now add a new user with the command below. We also have to add the user to the administrator group so that we regain full control of our Windows installation. Replace <username> with the account name of your choice. Note that the account name must not exist on this Windows installation. Don’t let the Windows 10 screen saver distract you.
06. You can now add a new user with the command below. We also have to add the user to the administrator group so that we regain full control of our Windows installation. Replace <username> with the account name of your choice. Note that the account name must not exist on this Windows installation. Don’t let the Windows 10 screen saver distract you.
net user <username> /add
net localgroup administrators <username> /add
Add a new user and adding the user to the administrator group
07. Click the screen to make the sign-in page appear again. Your new account should show up, and you can sign in without a password.
07. Click the screen to make the sign-in page appear again. Your new account should show up, and you can sign in without a password.
Sign in with a new local account
08. You can now access the files associated with your Microsoft account in the C:\Users folder.
08. You can now access the files associated with your Microsoft account in the C:\Users folder.
Users folder
09. If you worked with a local account instead of a Microsoft account, you can reset your password in Computer Management. Right-click the Start button, select Computer Management, and navigate to Local Users and Groups. Right-click your local account and select Set Password.
09. If you worked with a local account instead of a Microsoft account, you can reset your password in Computer Management. Right-click the Start button, select Computer Management, and navigate to Local Users and Groups. Right-click your local account and select Set Password.
Reset Windows 10 password
A shorter way to reset the password of a local account is to replace the first command in step 6 with the following command. (In this case, you don’t need to create a new user.)
Source: www.4sysops.com / www.howtogeek.com


























